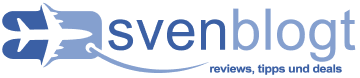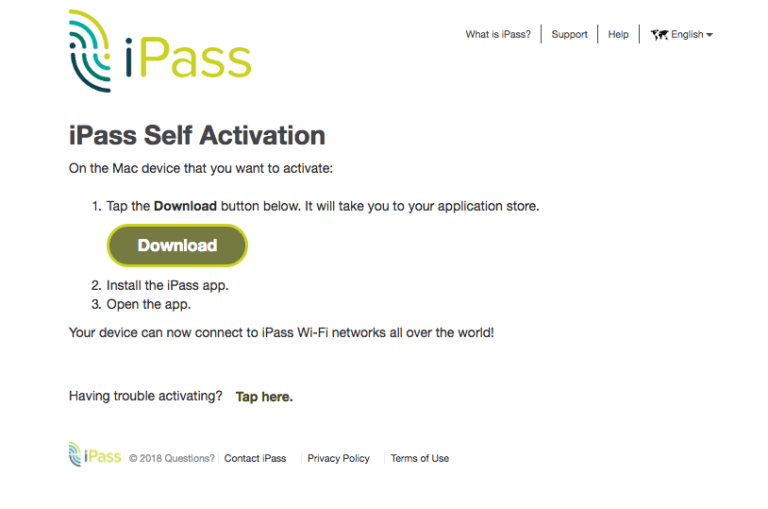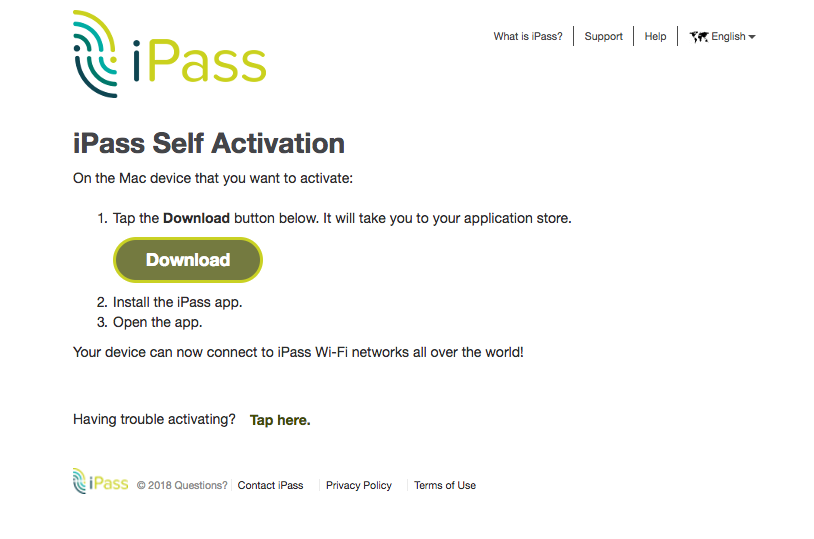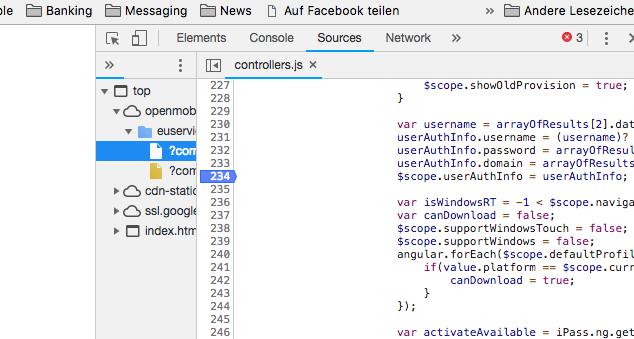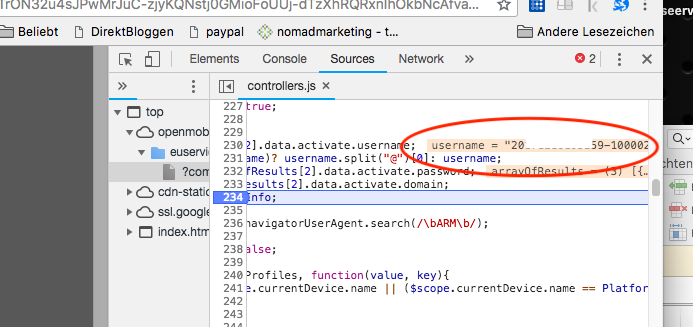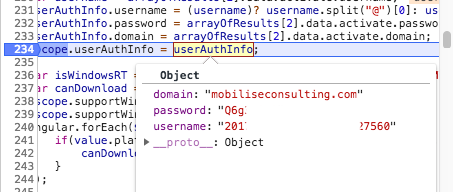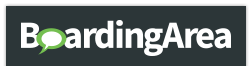CPH Travel Wifi ist ein wunderbarer Weg das Internet an Bord zu sehr günstigen Konditionen zu nutzen. Alle Infos wie Ihr da ran kommt und was es kostst, findet Ihr hier.
Inflight Internet für 10 € monatlich statt hohen Preisen an Bord – so gehts – CPHTRAVELWIFI
Doch leider gibt es ein Problem. Der alte Weg an die Zugangsdaten zu kommen will nicht mehr und der iPass Support darf nicht helfen. Warum? Diese verweisen nur noch an den Support von CPH Travel Wifi und die bekommen es nicht gebacken. Jetzt ist ein neuer Weg aufgetaucht, über den Felix auf seiner Seite berichtet. Ich habe es mal ausprobiert und einen neuen Account bei CPH Travel Wifi angelegt und es dann Schritt für Schritt mit Bildern versehen und den Weg von Felix hier auf deutsch beschrieben.
Zunächst einmal loggt Ihr Euch MIT DEM CHROME BROWSER in den Account ein.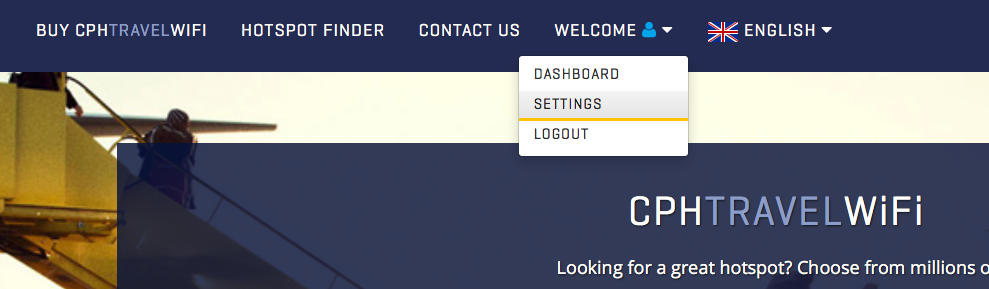
Dort geht Ihr dann oben auf das kleine Männchen mit dem Account und dann auf Settings und kommt auf diese Seite.
Hier müsst Ihr nun auf „Download APP for PC or Mac klicken.
Dann dauert es einen Moment und Ihr solltet auf die iPass Seite kommen, sieht dann so aus. Es muss über den oben genannten Weg sein, ein zugang direkt auf die Seite geht nicht.
Nun wird es ein wenig technisch, aber lösbar. Zunächst klickt Ihr als Apple User folgende Tastenkombination: ALT (option) + command + I und als Windows Nutzer Ctrl + SHIFT + I und dann erscheint rechts ein weiterer Teil des Bildschrims
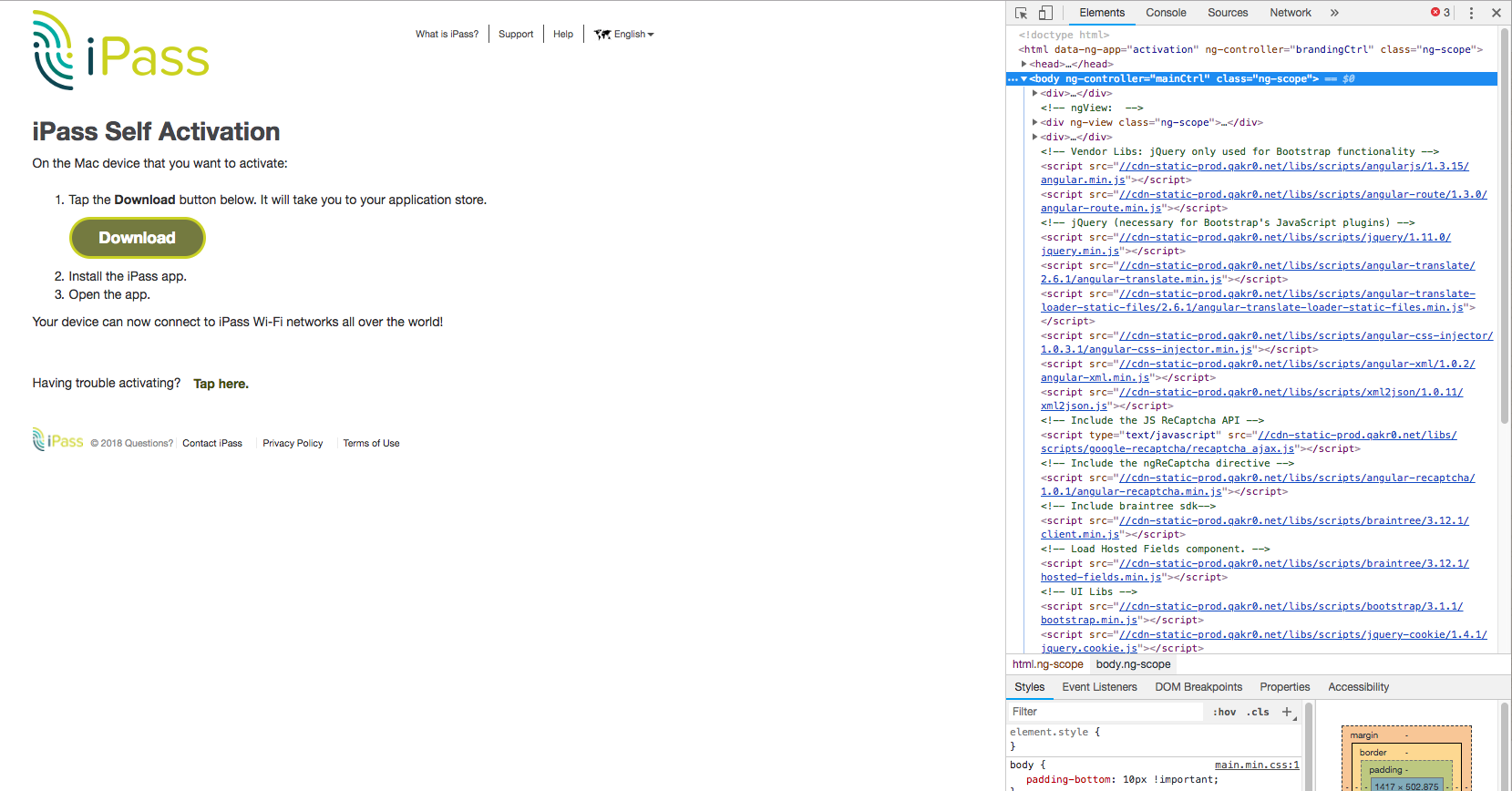 Jetzt rechts oben auf „Sources“ klicken.
Jetzt rechts oben auf „Sources“ klicken.
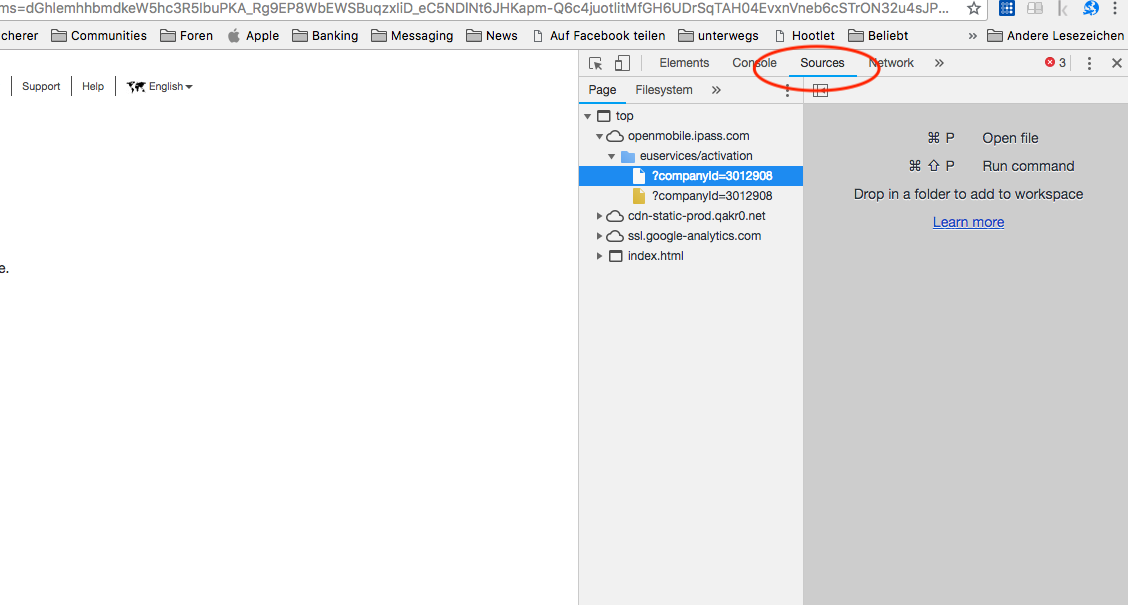 Weiter gehts. Ihr müsst nun die Datei „controllers.js“ links in dem Dateibaum suchen.
Weiter gehts. Ihr müsst nun die Datei „controllers.js“ links in dem Dateibaum suchen.
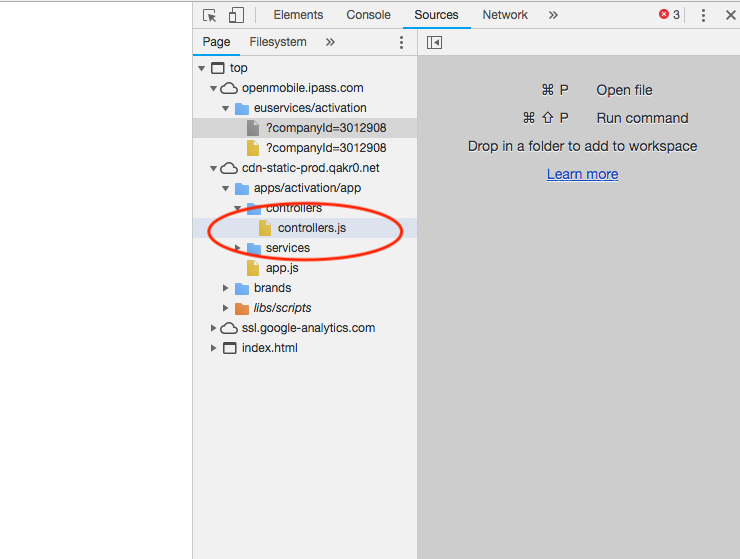 Dann einen s.g. Breakpoint setzen. In unserem Beispiel hier in 234. Also klickt Ihr dazu auf die 234, der wird dann blau und unten links steht nochmals der breakpoint.
Dann einen s.g. Breakpoint setzen. In unserem Beispiel hier in 234. Also klickt Ihr dazu auf die 234, der wird dann blau und unten links steht nochmals der breakpoint.
Jetzt klickt Ihr auf „Seite erneuern“ oder einfach oben in die Adressleiste des Browsers und dann Enter. Die Seite läd sich neu.
hier könnt Ihr nun schon einmal den Usernamen sehen. Doch Ihr braucht noch ein Passwort. Dazu sucht Ihr diese Zeile. Fahrt mit der Maus auf „userAutInfo“ und findet nun… TA DA… Nutzernamen und Passwort.
Die Domain steht auch gleich darüber. So sind die Nutzerdaten für den Login bei iPass folgende:
USERNAME aus dem Bild @ mobiliseconsulting.com
zum Beispiel dann: 20171299999999-1000999999@mobiliseconsulting.com
und das Passwort welches Euch dort angezeigt wird.
Ich hoffe es klappt bei Euch auch. Ich habe es jetzt mit drei Accounts probiert und es ging überall.
Großen Dank an Felix Kaechele! Originalpost: HIER