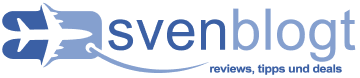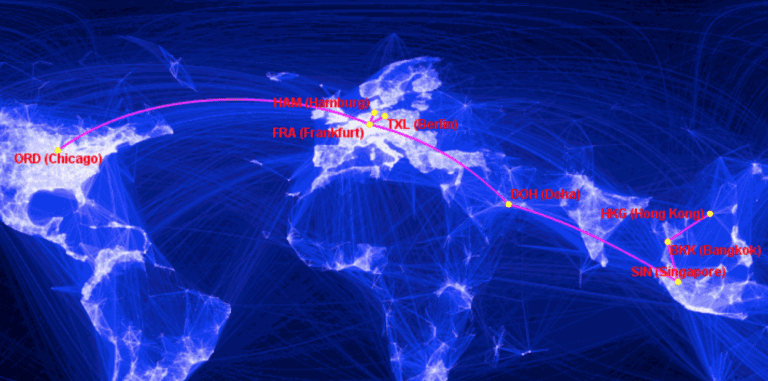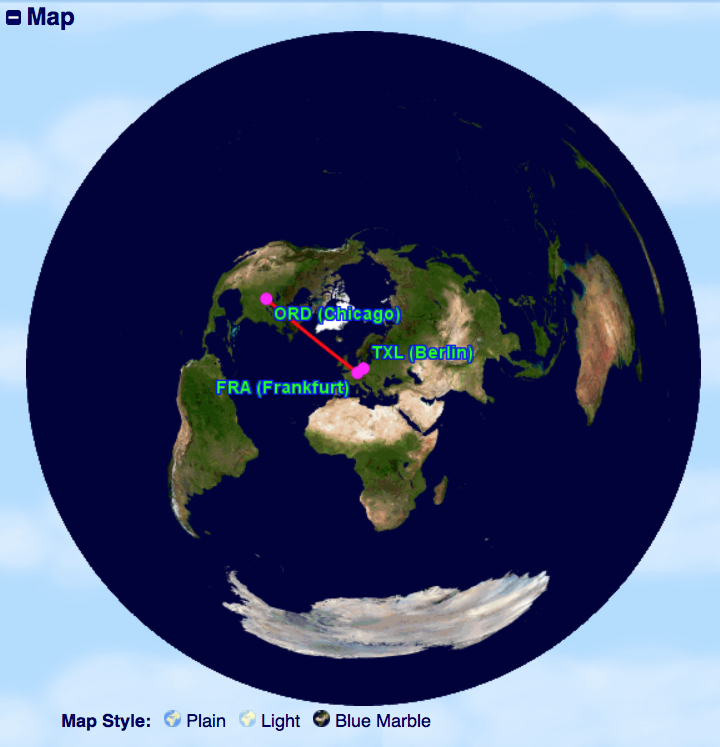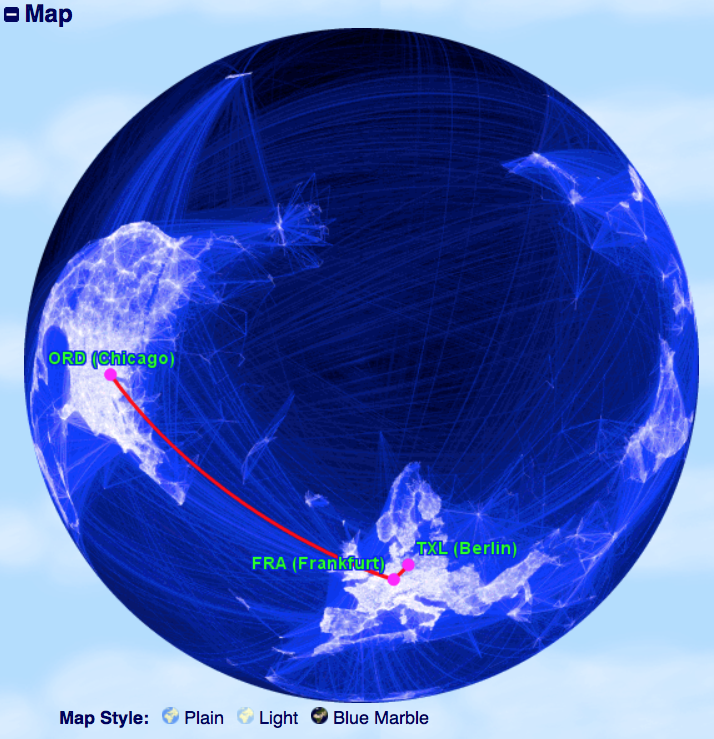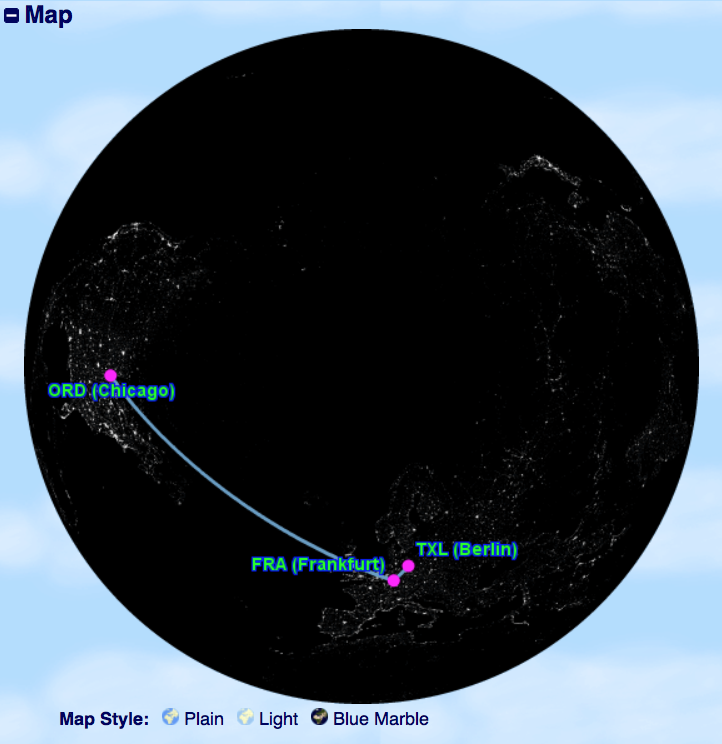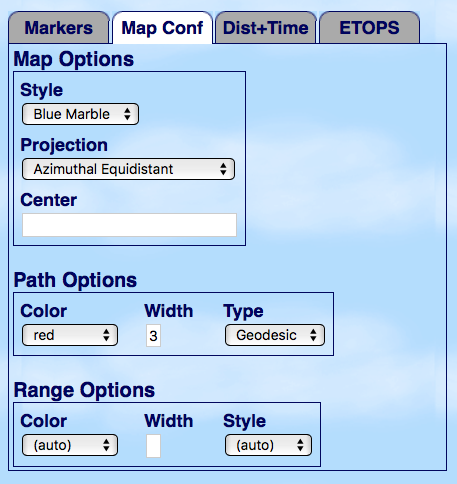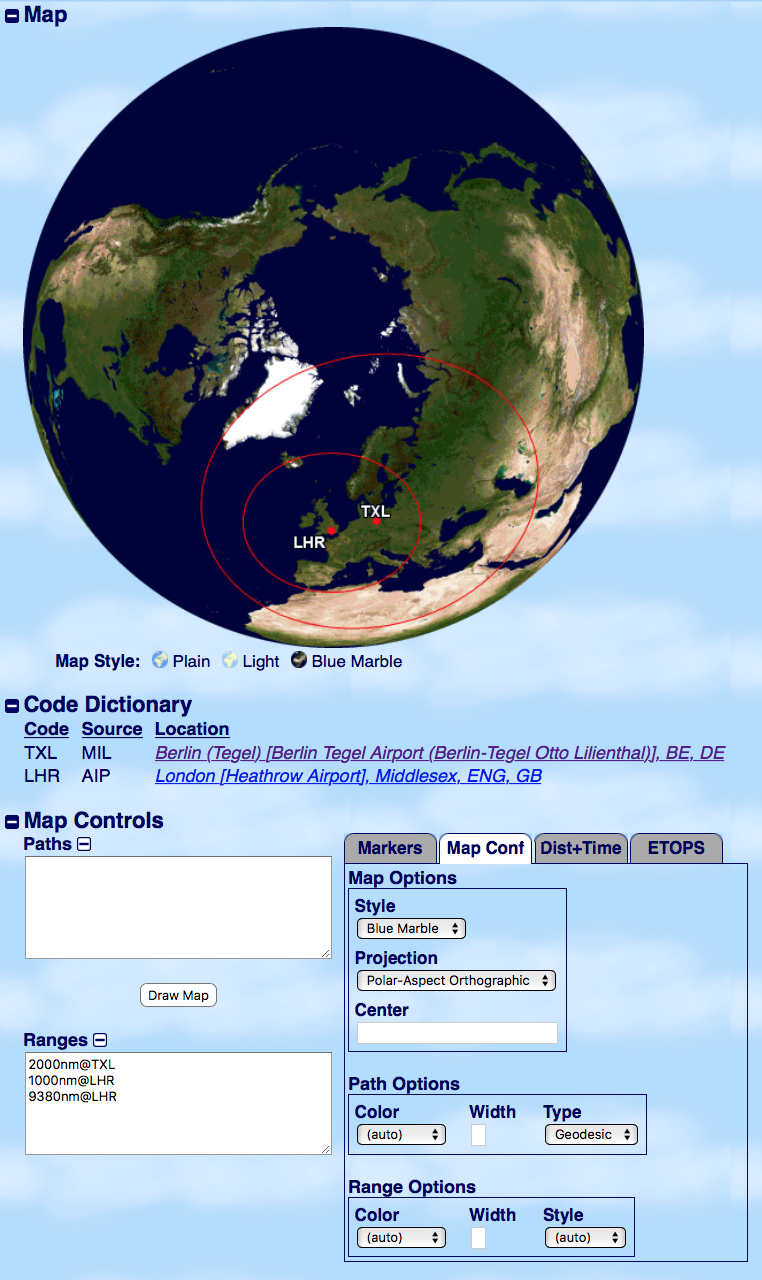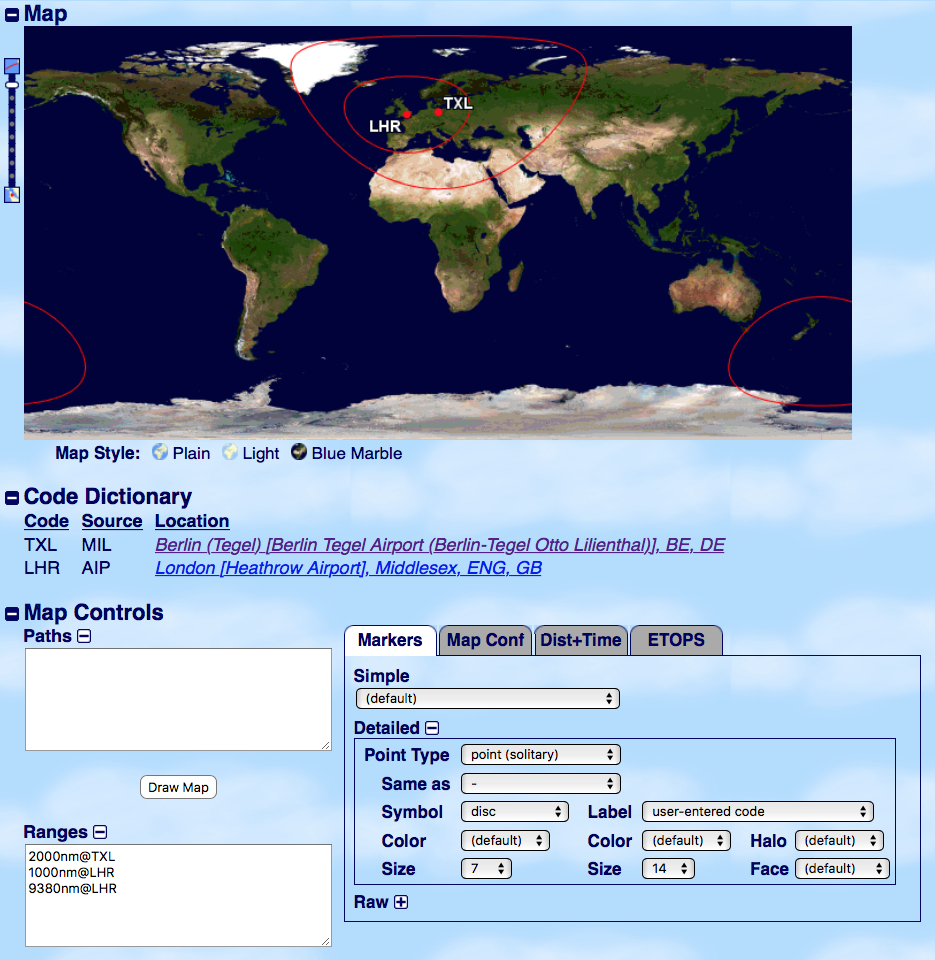In vielen meiner Beiträge oder auch bei meinen Posts auf Instagram mit Twitter verwende ich Karten. Karten die eine Reiseroute schnell auf einen Blick erkennen lassen, die unterschiedliche Flughäfen erfassen und idealerweise auch gleich noch die Entfernung mit berechnen.
Oft kommt dann die Frage: „Wie machst du diese Karten?“
Für die Erstellung solcher Karten gibt es unterschiedliche Tools, ich nutze hierbei Great Circle Mapper, ein kostenfreies Tool im Internet, welches Euch die Arbeit bei der Erstellung der Karten abnehmen kann. Mit diesem Beitrag möchte ich Euch einige Tipps und Hinweise geben, wie Ihr auch solche Karten erstellen könnt und diese für euch nutzen.
Generell sind alle Bilder dieser Seite von Great Circle Mapper -copyright © Karl L. Swartz. Bitte beachtet die Nutzungsbedingungen.
Great Circle Mapper – die Karten
Je nach persönlichem Geschmack könnt ihr zwischen drei verschiedenen Kartentypen wählen. Manchmal passt einfach eine dunkle Karte besser, jeder findet so die Karte, die ihm am besten gefällt.

Great Circle Mapper- die Möglichkeiten
Neben den Ansichten gibt es jedoch noch eine ganze Reihe mehr Möglichkeiten, die sich mit diesem Tool erledigen lassen. Generell könnt Ihr für die Eingabe (in das weisse Feld oben) immer den Flughafencode verwenden (zum Beispiel: TXL für Berlin Tegel, FRA für Frankfurt und so weiter) oder aber auch einen Namen angeben. Dann werden Euch alle Airports angezeigt, welche Eurer Suche entsprechen und nun klickt Ihr einfach auf den Airport Code und übernehmt den in Eure Suche.
Karte 1, Direkter Flug zwischen zwei Flughäfen
Beginnen wir zunächst mit der einfachsten, eine Karte für einen Flug zwischen zwei Orten. Dazu nutzt Ihr die Suche und gebt dann die beiden Flughäfen, getrennt durch einen Bindestrich in die Suchmaske ein. So zum Beispiel: ORD-TXL Nach Klick auf „map“ sieht das dann so aus:

Ist Euch das nun etwas zu klein, so könnt Ihr mit der kleinen Leiste auf der linken Seite zoomen. Durch Klick auf die Kartenbeschreibungen unter der Karte, verändert ihr den Stil. Unter der Karte wird Euch auch jeweils gleich die Entfernung zwischen diesen beiden Flughäfen angezeigt, hier sind das 4.413 Meilen. Google hilft Euch bei der Umrechnung, einfach die Frage dort ins Suchfeld schreiben, oder HIER klicken.
Karte 2, Flug mit Umsteigen an einem dritten Flughafen
Nun lässt sich nicht jedes beliebige Ziel mit einem Direktflug erreichen, daher kann es notwenig sein umzusteigen. Nehmen wir nur einmal an, Ihr möchtet von Berlin-Tegel via Frankfurt nach Chicago fliegen. Damit ihr die passende Karte und die passenden Strecken bekommt, gibt ihr also folgendes in die Suchmaske ein: TXL-FRA-ORD, wählt den Stil aus und das sieht dann so aus. Unten steht Ihr nicht nur die Distanz des einen Fluges, sondern beide Teilstrecken. Darunter die Gesamtstrecke UND die durchschnittliche Entfernung.
Ihr wollt es noch etwas genauer? Mit einem Klick lassen sich dann auch die genauen Längen und Breitengrade anzeigen. So sieht es dann aus:
Great Circle Mapper – eigene Karten JETZT erstellen
Karte 3, verschiedene Flüge (auch ohne Umsteigen)
Es könnte ja durchaus passieren, Ihr möchtet eure Flüge der letzten Wochen oder Monate in einer Karte anzeigen. Dann muss es ja keinesfalls so sein, dass Ihr zu einem Flughafen hin- und von diesem auch wieder abgeflogen seid. Also könntet Ihr zum Beispiel von Berlin nach Düsseldorf, dann von Frankfurt nach Singapur, von Singapur nach Doha und von Doha nach Kopenhagen geflogen sein. Mit der Eingabe „TXL-DUS, FRA-SIN, SIN-DOH-CPH“ erreicht ihr genau das und so sieht es aus:
Natürlich werden auch hier wieder Strecken, Entfernungen, Flughafencodes und die durchschnittliche Entfernung pro Flug angezeigt.
Karten individualisieren
Richtig interessant wird es jetzt, denn mit den unterschiedlichen Einstellungen unter dem Menüpunkt „Map Controls“ wird es bunt und individuell. Hier lassen sich nicht nur unzählige Farbkombinationen festlegen, die Größe und die Farbe der Schrift und der Verbindungslinien anpassen, sondern auch noch mal unterschiedliche Optionen für die Karte selbst.
So lassen sich ebenso gut die komplette Erde darstellen, unterschiedliche Farbvarianten und Einstellungen wählen und die Karte so sehr, sehr individuell gestalten. Einige Beispiele habe ich euch hier einmal zusammengestellt, dabei habe ich sowohl die Einstellungen unter „Markers“ aber auch unter „Map Conf“ angepasst und mal etwas gespielt.
Great Circle Mapper – Umkreise um Airports
Noch etwas zum Schluss. Mit der Einstellung „Range“ und der Angaben in Meilen lassen sich so Umkreise um Flughäfen erstellen. So bringt Euch die Eingabe „2000nm@TXL“ eine Karte mit dem Kreis um alles, was 2000 Meilen um Berlin-Tegel zu erreichen ist. Hier lassen sich auch mehrerer Flughäfen und Umkreise in einer Karte darstellen, so zum Beispiel.
Great Circle Mapper
Mit diesem Tool könnt Ihr also sehr individuelle und vielseitige Karten erstellen, Eure Flüge dokumentieren oder einfach nur ein Urlaub etwas genauer planen. (Das Titelbild dieses Beitrages ist das Kartendesign „Facebook“, weil es jetzt schon mehrfach gefragt wurde).
Jede Karte lässt sich natürlich mit einem Rechtsklick und dann den Menüpunkt „Bild speichern unter“ lokal speichern, ebenso gut könnte natürlich Screenshots erstellen und euch so neben der Karte auch alle weiteren Informationen direkt sprechen. Habt Ihr eine Karte erstellt die er gerne weitergeben möchte, so könnt Ihr einfach die URL kopieren, diese per E-Mail oder anderen Diensten versenden und Euer Gegenüber kann sich die Neueingabe sparen und eigene Individualisierung vornehmen.
Ihr wollt jetzt eigene Karten erstellen? Geht einfach auf den folgenden Link und los.